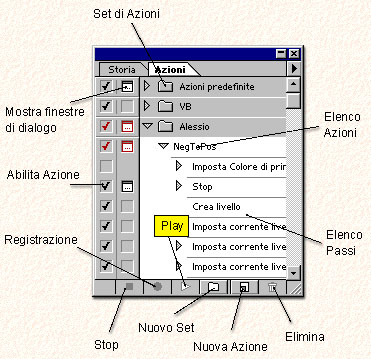
Photoshop 5.0 permette di creare facilmente potentissime macro che permettono di automatizzare il lavoro. Le macro possono inoltre essere applicate anche su piu' file e quindi permettono un risparmio di tempo veramente notevole. Nell'immagine si puo' vedere come si presenta la toolbar delle macro che in italiano sono state tradotte "Azioni". Se non fosse visibile la toolbar, bastara' andare sul menu' Finestra e scegliere Mostra Azioni.
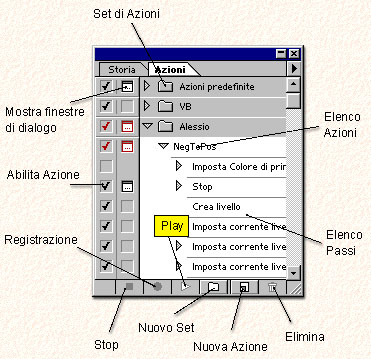
Per poter osservare meglio tutte le macro in modo da ritrovare subito quella che ci serve, possiamo passare in modalita' pulsante cliccando sul pulsante > (in alto a destra). La toolbar di presentera' cosi':

Le varie Azioni sono state convertite in pulsanti colorati facili da ritrovare. Il colore puo' essere modificato facendo doppio click sull'azione desiderata in modalita' testuale.
Vediamo ora come creare una nuova Azione. Per prima cosa creiamo un nuovo set di azioni cliccando sul pulsante "Nuovo Set" e diamo il nostro nome o quello che desideriamo per ricordarci che all'interno vi sono le azioni che abbiamo fatto noi.

L'immagine finale dovrebbe presentarsi cosi':

Per utilizzare la macro o meglio l'Azione appena creata e sufficiente aggiungere un testo, selezionare Scritta 3D Trasparente dalla toolbar Azioni e cliccare sul tasto "Play". Il programma effettuera tutti i passaggi che abbiamo fatto in precedenza in modo automatico.