Liberatoria
Il documento seguente è una copia gratuita, fornita così com'è, rivista e corretta, senza alcuna garanzia, né implicita, né esplicita di deguatezza ad un uso particolare o di commerciabilità. Non mi assumo alcuna responsabilità per eventuali danni provocati da quanto segue: leggete, confrontate, scopiazzate, ma non cercatemi per portarmi in tribunale, che vi mando un virus che farà girare il vostro computer solo con Winzoz 3.1 !
=:o) BadPenguin vede e provvede!!!!!!!!!!!!!!!!!!!!!!!!!!!!!!!!!!!!!!!!!GNOME

Questo capitolo è dedicato a
GNOME , un altro ambiente grafico molto apprezzato dagli utenti. Sebbene le sue caratteristiche di base siano molto simili a quelle di KDE , la sua interfaccia utente è leggermente diversa da quelle a cui potreste essere abituati. Noterete presto, tuttavia, che è molto più attraente di qualsiasi altra cosa abbiate mai usato prima :-).Aiuto! Ho bisogno di aiuto!
L'ambiente
GNOME comprende un programma di navigazione della Guida in linea molto utile per i nuovi utenti. Anche gli utenti di medio livello (e forse anche i più esperti) possono trarne giovamento, in quanto presenta un indice ben organizzato di tutti programmi e le applet di GNOME . Lo potete trovare sul pannello (la barra dei programmi alla base del vostro schermo): è facilmente riconoscibile perché la sua icona rappresenta un punto interrogativo. Come abbiamo detto poco fa, il programma di aiuto funziona come un navigatore. Spostarsi da un documento all'altro, quindi, è molto facile grazie ai collegamenti ipertestuali. Le descrizioni delle applet orologio, riproduttore di CD e informazioni sulla CPU, ad esempio, si trovano nella sezione Documentazione di GNOME: questo è un ottimo punto di partenza per farsi un'idea di cosa GNOME può fare per voi, e di come e perché utilizzarlo. Vi incoraggiamo a sfogliare queste pagine con assiduità: le vostre abilità non potranno che aumentare dopo aver imparato a usare con perizia questo semplice strumento.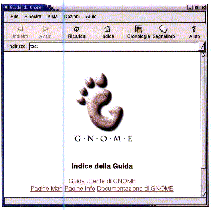
Figura 10-1. La guida in linea di GNOME
Adesso che siete un po' più a vostro agio con il nuovo ambiente (o almeno così speriamo), descriveremo rapidamente le tre sezioni principali che compongono la finestra del navigatore. Il titolo dice tutto, no? Questa sezione contiene l'intera Guida Utente di GNOME. Si tratta di uno strumento fondamentale per tutti gli utenti di GNOME . La sua facilità d'uso e la chiarezza dei testi vi aiuteranno sicuramente a prendere confidenza con questa GUI (Graphical User Interface , interfaccia grafica per l'utente).
Pagine Man
Adesso parliamo di qualcosa di un poco più complesso... Le
pagine di manuale (Pagine Man nel programma) possono rispondere a quasi tutte le domande che potreste porvi riguardo comandi, funzioni e programmi di utilità usati per l'amministrazione del sistema. Sono pensate per utenti intermedi ed esperti che hanno il pieno controllo della perfida linea di comando. Se avete un problema riguardo la copia di un file da linea di comando, ad esempio, digitando man cp ("cp" sta per copy, ed è il comando usato per copiare file) saranno mostrate la sintassi e tutte le opzioni relative a quel comando. Le Pagine Man accessibili per mezzo della Guida in linea di GNOME sono una copia esatta di quanto potreste ottenere digitando man seguito dal nome esatto di un comando ("cp" nel nostro esempio).Pagine Info
Più utilizzerete l'aiuto in linea, più diverrete esperti, statene sicuri! Le
Pagine Info contengono una serie di tutorial riguardanti software e programmi di utilità basati su GNU. Se desiderate diventare dei maestri nell'uso di Emacs , un editor di testi molto potente, non esitate! Le Pagine Info vi aiuteranno a imparare di più su questo eccezionale programma.Documentazione di GNOME
Anche questa sezione contiene un buon numero di guide per gli utenti e tutorial molto ben fatti. Non avete ancora trovato nel vasto patrimonio del software libero un programma equivalente al foglio elettronico a cui siete abituati? Sfogliate la
Documentazione di GNOME e seguite il collegamento relativo a Gnumeric . Questi testi sono il modo migliore per imparare rapidamente a usare un'ambiente grafico basato su GNU/ Linux , e a sentirsi pienamente a proprio agio con esso.Come gestisco i miei file? Con il File Manager di GNOME!
In realtà, vi raccomandiamo caldamente di usare la linea di comando per gestire i vostri file, in quanto si tratta dello strumento di gestione più flessibile e vi permette il massimo controllo su di essi. Tuttavia, se soltanto l'idea di aprire un
terminale (un termine frequentemente usato per indicare l'ambiente a linea di comando) vi fa venire i brividi, potete utilizzare il molto più amichevole File Manager di GNOME. Per aprirlo, non dovete far altro che cliccare due volte sull'icona della directory Home presente sul vostro desktop.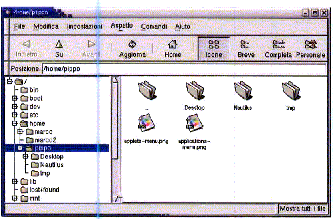
Figura 10-2. La directory Home: il punto di partenza per una buona gestione dei file
Come potete vedere, la finestra è divisa in due grandi sezioni: quella di sinistra mostra una struttura ad albero, mentre quella di destra, come avrete indovinato, offre una visuale del contenuto. Ora date uno sguardo alla parte superiore della finestra: è costituita principalmente da due barre strumenti. La prima è quella tradizionale, contenente i menu File, Modifica, Impostazioni, Aspetto, Comandi e Aiuto, a loro volta suddivisi in sottomenu. Al di sotto di essa troviamo una barra di navigazione che permette di spostarsi fra le directory con i pulsanti Indietro, Su e Avanti, di aggiornare l'elenco di file e directory con il pulsante Aggiorna, e di tornare ai propri file personali con il pulsante Home (il percorso associato generalmente è /home/nome_utente); infine, potete usare gli ultimi quattro pulsanti per personalizzare l'aspetto della finestra: cliccate, ad esempio, sul pulsante Completa per vedere informazioni più dettagliate sui vostri file. È tutto chiaro? Sapevamo che avreste capito :-).
Quando inizierete ad accumulare file, sentirete presto la necessità di organizzarli in diverse directory e sottodirectory. A questo scopo, il primo passo da fare è andare nel menu File e selezionare Nuovo!Directory e voilà, avete creato una nuova directory! In alternativa, potete cliccare con il pulsante destro del mouse in uno spazio vuoto nel riquadro dei contenuti del File Manager, e vi si presenteranno due opzioni: Aggiorna contenuto directory e Nuova directory. Ovviamente, scegliete Nuova directory.
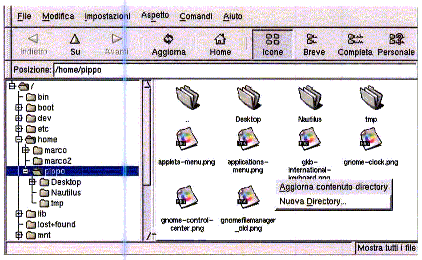
Figura 10-3. Creare una nuova directory con il File Manager
Cliccando con il tasto destro del mouse sull'icona di una sottodirectory o di un file nella parte destra della finestra, compare un menu che vi permette di aprire, copiare, cestinare, cancellare o spostare il file o la sottodirectory su cui avete cliccato, o anche di creare verso lo stesso oggetto un collegamento simbolico o di modificarne le proprietà. Potreste essere rimasti spiazzati dall'espressione Collegamento simbolico: esso rappresenta un file o directory che fa riferimento a un percorso; ad esempio, se volete condividere il database dei vostri clienti con altri colleghi, potete creare in una directory condivisa con i colleghi un collegamento al vostro file, e il file non sarà copiato nella directory, sarà solo collegato ad essa, risparmiando così spazio su disco. Il significato delle altre opzioni è banale, ma forse vi domanderete quale sia la differenza tra Cestina e Cancella: il primo sposta l'oggetto nel cestino, senza effettivamente cancellarlo; in questo modo potete recuperarlo quando volete. La cancellazione, invece, è definitiva: non potrete più accedere al file.
Ora che sapete come funzionano la
Guida in linea e il File Manager, procederemo col descrivervi le caratteristiche del pannello di GNOME . Questo pannello si trova alla base del vostro schermo, e risulta molto utile per gestire sia i programmi che usate quotidianamente, sia i desktop virtuali. Inizieremo col darvi un paio di definizioni. Il pannello di GNOME generalmente è diviso in due sezioni: a sinistra potete vedere l'icona del menu di GNOME .
Figura 10-4. Il pannello di GNOME: personalizzatelo in base alle vostre necessità
Come potete vedere nella prima figura, nel nostro caso abbiamo inserito nel pannello tutte le applet e i programmi essenziali. Partendo da sinistra incontriamo innanzitutto il "piede di GNOME ", che rappresenta il menu di GNOME in cui sono contenute tutte le vostre applicazioni, siano esse editor di testo, applicazioni multimediali, giochi o altro.
Nota:
Se volete aggiungere al pannello un programma o un'applet, aprite il menu di GNOME , selezionate l'oggetto desiderato e cliccate col tasto destro su di esso: comparirà un menu contenente una voce Aggiungi questo pulsante di avvio al pannello; selezionatela, e il programma (o l'applet) sarà aggiunto al pannello. Facile, vero?Procedendo verso destra, incontriamo l'applet
Esci da GNOME. Come suggerisce il nome, questa applet permette di chiudere la sessione di lavoro, il che può essere necessario perché avete finito di lavorare, oppure per far usare il computer ad altri utenti, e così via. La parola "sessione" potrebbe lasciarvi perplessi: essa indica il tempo trascorso da quando vi siete connessi al sistema fino al momento in cui ve ne disconnettete. Tornando alla nostra applet, se cliccate su di essa vi sarà chiesto se volete salvare i cambiamenti apportati alla sessione (oppure la sessione sarà chiusa direttamente, se lo avete impostato nel GNOME Control Center, del quale parleremo più avanti) e poi, dopo il riavvio del server X, apparirà una finestra contenente tutti gli utenti del sistema (root, nome_utente, etc.). L'applet successiva è denominata Blocca schermo. Come avrete notato (poiché, naturalmente, siete esseri dotati di intelligenza superiore :-)), la maggior parte delle applicazioni e delle applet di GNOME possiede nomi estremamente logici. Questa applet vi consente di bloccare il vostro schermo quando vi allontanate dal computer, per evitare sorprese spiacevoli o interventi indesiderati da parte dei vostri colleghi...I due piccoli schermi vicini all'icona
Blocca schermo servono per "scattare delle fotografie" del vostro schermo. È una applet molto comoda, ad esempio, proprio per le guide utente, perché permette di catturare con esattezza il contenuto dello schermo. Questa applet è una delle nostre preferite: permette di sfruttare al meglio lo spazio sul pannello riducendo le dimensioni delle icone di applet e applicazioni. Potete aggiungerne quante volete; nel nostro esempio ne abbiamo usate cinque: la Guida in linea, lo GNOME Control Center, una calcolatrice che fa parte di GNOME e una icona per Salvare la sessione, che usiamo per evitare la fastidiosa finestra che compare al momento della disconnessione (ci riferiamo alla finestra che vi chiede se volete salvare eventuali cambiamenti che avete apportato alle impostazioni durante la sessione; potete rispondere Salva oppure no, se non volete salvare i cambiamenti); infine, abbiamo inserito la "meno perfida di quel che sembra" linea di comando, nota anche con il nome di GNOME Terminal .Nota:
Esistono molti tipi di terminale . Se esplorate la sezione relativa ai terminali nel menu di GNOME troverete diverse possibilità di aprire una finestra per la linea di comando, come ad es. Eterm , xterm , etc.GNOME Control Center
Questa applicazione vi permette di configurare l'ambiente grafico come desiderate. Esploratela e studiatela liberamente, perché contiene molte opzioni interessanti. Personalizzare i temi, il pannello, lo sfondo, l'aspetto, le applicazioni predefinite... è tutto contenuto lì dentro! Guardate bene in giro. Se vi doveste perdere, fate riferimento al navigatore della
Guida in linea.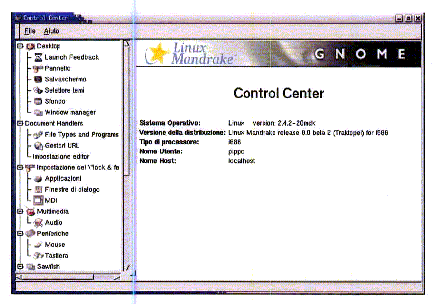
Figura 10-5. Lo strumento perfetto per la personalizzazione: GNOME Control Center
Questa applet consente di dividere l'area di lavoro in più desktop virtuali; nel nostro esempio ne abbiamo usati quattro. Potete usarli per separare logicamente le applicazioni che usate quotidianamente: potreste mettere, ad esempio, i programmi di comunicazione (Internet, chat, e-mail) nel primo desktop, e il vostro editor di testi preferito nel secondo. Per passare da uno all'altro è sufficiente cliccare sulla miniatura di uno dei quattro desktop, e il desktop "fisico" (quello mostrato sullo schermo) cambierà in base alla vostra scelta.
Nota:
Se volete aggiungere una applet al pannello, cercatela nel sottomenu menu di GNOME!Applet e cliccateci sopra con il tasto destro del mouse. Se invece doveste cancellare per sbaglio il "pager " (l'applet che raffigura i quattro desktop virtuali), potrete ritrovarlo nel sottomenu menu di GNOME!Applet!Utilità: il suo nome è Desk Guide.Questa applet vi permette di scegliere più lingue su cui poter impostare rapidamente la tastiera. Ad esempio, se parlate tre lingue, potreste impostarla per passare rapidamente da una tastiera italiana a una inglese o una francese; la bandiera indica la lingua che state usando al momento (nella nostra figura è la bandiera dell'Italia), e per cambiarla basta cliccare sull'icona. Per aggiungere lingue o modificare le impostazioni, cliccate con il pulsante destro sull'icona e scegliete
Proprietà. Incontriamo poi l'icona del Carico CPU, che mostra lo stato del vostro processore. Se lo vedete andare alle stelle e diventare giallo e grigio, vuol dire che una o più delle vostre applicazioni sta impazzendo... Vedremo più avanti come affrontare questo tipo di situazioni.Nota:
Se non avete questa icona nel vostro pannello, potete recuperarla da menu di Gnome !Pannello !Aggiungi al pannello !Applet !Controllo !Carico CPU . Esistono molti indicatori dello stato della CPU: provateli!Per finire, parliamo dell'orologio. Potete modificarne le caratteristiche cliccando sull'icona con il tasto destro del mouse e selezionando
Proprietà: potete impostarlo in modalità 12 o 24 ore, e cambiare un paio di opzioni banali. In ogni caso, potete scegliere fra diversi tipi di orologi in menu di Gnome !Pannello !Aggiungi al pannello !Applet !Orologi ; alcuni di essi sono dotati anche di una funzione di controllo della posta elettronica.
Il menu di
GNOME contiene tutto ciò di cui avete bisogno per sfruttare appieno il vostro nuovo sistema Linux- Mandrake. Ma andiamo con ordine. Prima di tutto, non siate sorpresi se vi sembrerà di aver già visto alcuni dei suoi contenuti: infatti abbiamo già parlato del Pannello e del pulsante Esci da GNOME, solo per citarne un paio. Quando aprite il menu di GNOME , le prime cose che dovreste vedere sono proprio l'opzione per chiudere la sessione e i sottomenu relativi al pannello; questi ultimi permettono di configurarlo per quanto riguarda il colore, la posizione, la dimensione, etc. Se invece selezionate la voce Proprietà globali, verrà aperto lo GNOME Control Center, nel quale potete impostare i parametri principali del pannello. Esplorate tutte le varie opzioni per adattarlo completamente ai vostri gusti.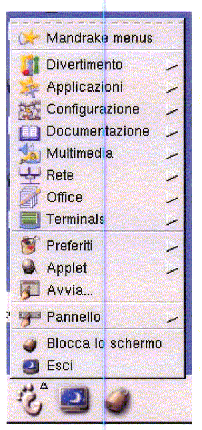
Figura 10-6. L'esplorazione del menu di GNOME
Avvia...
Questa voce di menu permette di avviare le applicazioni. Supponiamo che vogliate lanciare
Emacs : cliccate sulla voce Avvia..., digitate emacs nel campo di immissione testo e voilà, emacs viene avviato.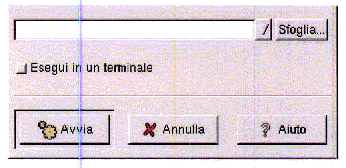
Figura 10-7. Lanciate le vostre applicazioni preferite
Applet
Questo gruppo di utilità e programmi è suddiviso in sei sottomenu:
Divertimento, Orologi, Controllo, Multimedia, Rete e Utilità. Selezionando le applet di vostro gradimento potete aggiungerle al pannello o avviarle.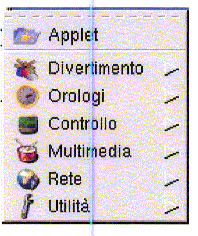
Figura 10-8. Aggiungete le applet al vostro pannello
Documentazione
Questo sottomenu contiene due voci:
About GNOME e Help System (della seconda abbiamo parlato in precedenza). La voce About GNOME apre una finestra contenente tre scelte: Sito delle novità di GNOME, Sito web di GNOME e Sito per sviluppatori GNOME. Divertimento Indovinate un po'? Linux include una serie di piccoli giochi divertenti, come GNOME Chess, Xgammon, KAsteroids, etc.Configurazione
Vi piacerebbe modificare alcuni parametri di configurazione? Esplorate questo sottomenu e troverete applicazioni utili per la gestione del vostro sistema Linux-Mandrake. Fra gli altri, trovate i sottomenu
KDE , Boot e Init, GNOME , Hardware, Stampa, Pacchetti e Rete. State attenti a quello che fate nel menu Configurazione, potreste rendere il vostro sistema inutilizzabile. Se avete dubbi, chiedete aiuto a un amministratore di sistema qualificato.Rete
Se usate il vostro computer principalmente per Internet, questa è la sezione che fa per voi. Qui troverete i sottomenu
IRC, WWW, Chat, Mail, News, Remote access, Instant messaging e File transfer. Ricordatevi che esiste più di un programma per ciascuno di questi sottomenu; non esitate a provare diversi programmi, prima di decidere di usare software "classico" come Netscape : può essere, infatti, che vi piaccia di più Konqueror come navigatore, o Pine come programma per la posta elettronica. Questo è uno dei punti di forza di GNU/ Linux : per compiere una operazione particolare non siete costretti a usare un programma particolare :-).Terminali
Come abbiamo già detto, esistono molte linee di comando ("terminali"). Anche in questo caso, scegliete quella con cui vi sentite più a vostro agio.
Applicazioni
Insieme al sottomenu
Office, questo è il sottomenu che probabilmente esplorerete più a fondo. La lista di applicazioni che contiene è piuttosto lunga; citeremo solo un paio di sottomenu interessanti come Text Tools, Comunicazione, Editor e Publishing.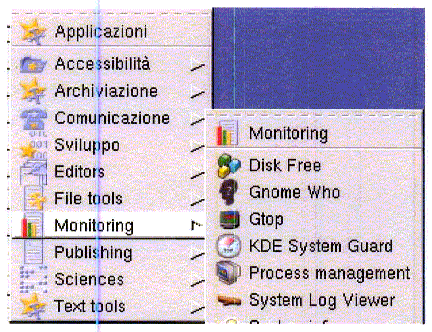
Figura 10-9. Un'ampia gamma di applicazioni tra cui scegliere
Office
Gli strumenti da ufficio più classici sono contenuti in questo sottomenu: fogli elettronici, elaboratori di testi, visualizzatori di PDF, e così via. A voi la scelta!
Multimedia
Maniaci degli MP3 e artisti della grafica, questo è il posto per voi. Qui potete trovare
Xmms , il riproduttore di MP3 per eccellenza, GIMP per elaborare le vostre immagini e le vostre creazioni grafiche, e diversi mixer audio.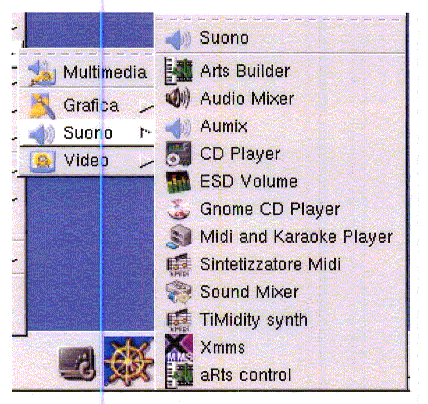
Figura 10-10. XMMS, The GIMP, mixer audio: è tutto lì dentro!
La nostra introduzione a GNOME termina qui. L'unico vero modo per acquisire padronanza di questo ambiente è leggere, provare, leggere, provare, leggere... ci siamo capiti :-).