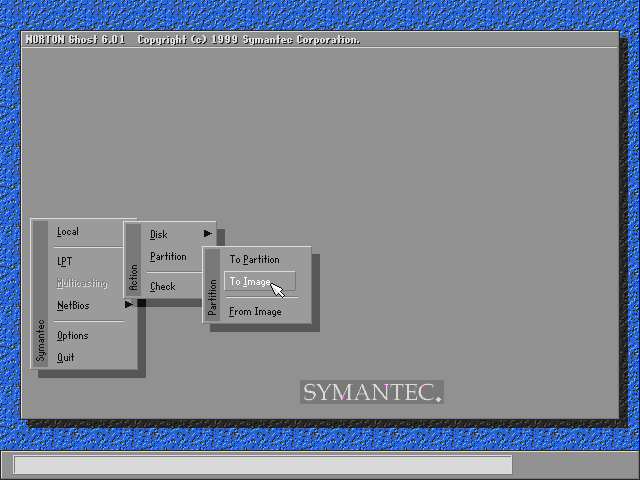
Vista la instabilita' di Windows, si e' costretti molte volte a formattare
tutto l'HD per riportare nuovamente le cose a posto senza doverci perdere troppo
tempo sopra a cercare di ripristinare un funzionamento decente dell'intero sistema.
Personalmente non amo molto scegliere questa strada ma molte volte ci si vede
costretti a farlo. Ho potuto pero' osservare che comunemente si sceglie questa
strada, perche' spesso si provano ad installare programmi nuovi e poi insoddisfatti
li si rimuove. Purtroppo il sistema non e' progrettato per sopportare questo
tipo di operazioni a causa del numero spropositato di produttori di software
che per svariati motivi creano programmi senza soffemmarsi troppo sulla loro
eventuale rimozione e spesso ci si affida a strumenti creati da terzi che diventano
velocemente inadeguati. Inoltre la corsa continua allo sviluppo di nuovi sistemi
operativi rende inaffidabili molti programmi che continuano a funzionare ma
rendono il sistema instabile rapidamente.
Per difendersi da questi inevitabili "difetti" occore ingegnarsi e
ritornare a utilizzare i buon vecchi e affidabili backup. Per un certo periodo
i backup sono stati abbandonati da chi li usava solo con i floppy che ora sono
ormai obsoleti, ma si puo' ormai dire che sono stati soppiantati dai CD che
possono tornare molto utili per questo tipo di operazioni.
Per prima cosa occorre procurarsi un programma che permetta di creare dei backup
su CD. Ne esistomo moltissimi, io ho scelto un programma della Symantec: Norton
Ghost 6.01 che ha i seguenti vantaggi:
Avviate il programma, lanciando l'eseguibile con i seguenti parametri:
ghost -span -split=640Lo potete fare anche dall'interno di Windows attraverso il comando Esegui. Scegliete quindi la voce del menu': Local -> Partition -> To Image se volete creare il backup di una sola partizione. Se volete creare il backup dell'intero HD dovrete scegliere Disk al posto di Partition.
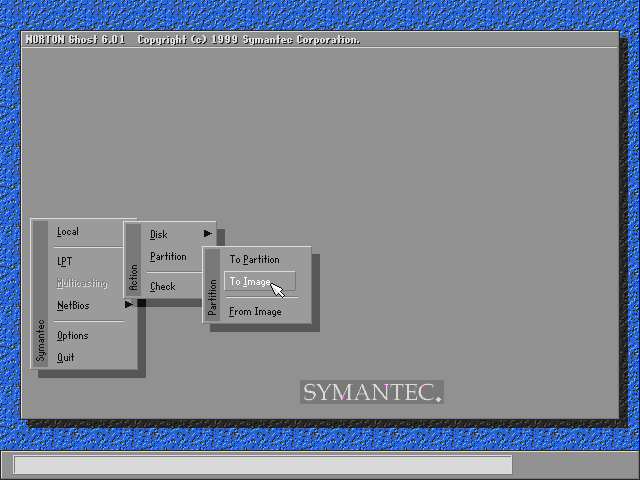
Vi verra' chiesto da quale HD volete fare il backup. In questo caso avendo due HD ho scelto il primo dove e' presente Windows. Cliccate su 'Ok' per proseguire.
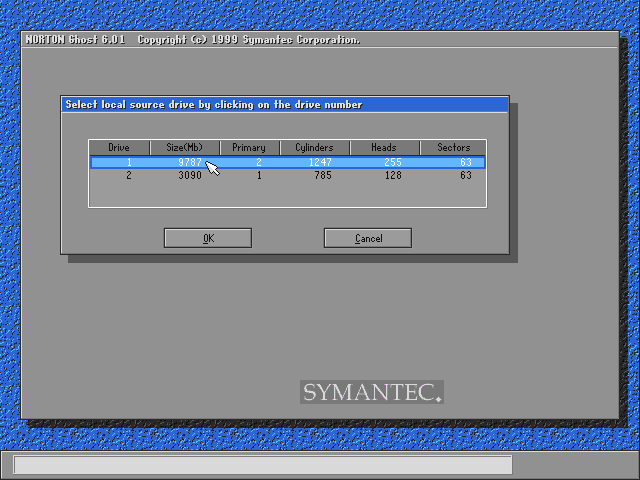
Vi verra' mostrata la lista delle partizioni presenti nell'HD. Scegliete quella che vi interessa e cioe' dove avete Windows. Nel mio caso e' la prima partizione che ha l'etichetta, da me scelta, WIN ME. Cliccate su 'Ok' per proseguire.
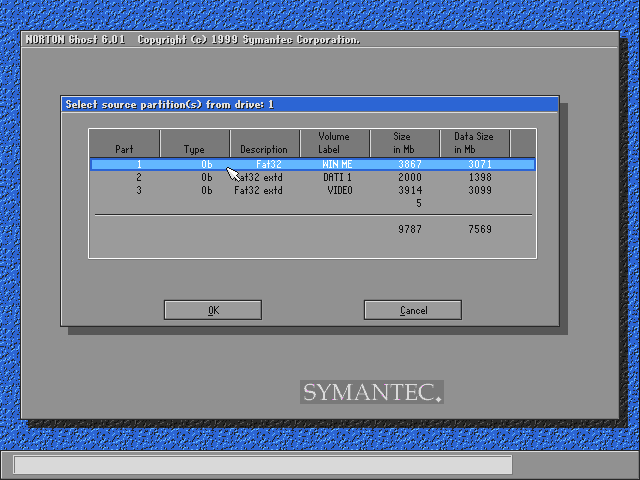
Adesso vi verra' chiesto il nome del file dove salvare il backup. Dovete specificare anche la partizione dove crearlo che puo' essere anche un'unita' di rete o un masterizzatore. Nel mio caso ho scelto il drive 'E' e ho chiamato il file Backup.gho (l'estensione .gho verra' aggiunta automaticamente dal programma). Cliccate su 'Open' per proseguire.
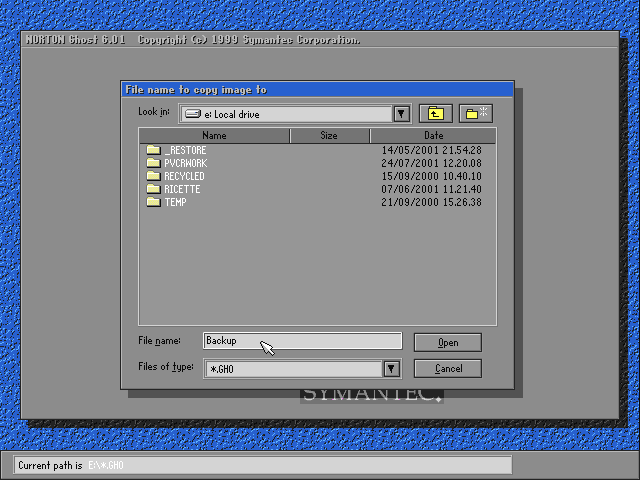
Vi verra' chiesto se volete comprimere il backup. Io scelgo sempre 'High' che non impiega molto tempo e permette di comprimere del 50% lo spazio occupato all'interno della partizione di cui volete creare il backup. Questo significa che se il vostro C (dove e' presente Windows con tutti i programmi) e' da 10Gb ma e' occupato solo da 1Gb, il vostro backup occupera' circa 500Mb (0.5Gb). Potrette quindi fare stare su ogni CD circa 1.2Gb. Cliccate quindi su 'High' per proseguire.
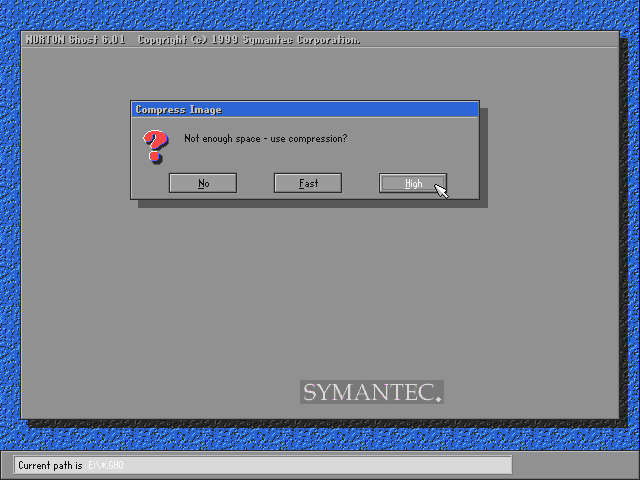
Apparira' la finestra di conferma. Quando cliccherete su 'Yes' il programma partira' a creare il backup. Assicuratevi sempre di aver scelto la partizione giusta leggendo i dettagli della scheda 'Detail' in basso.
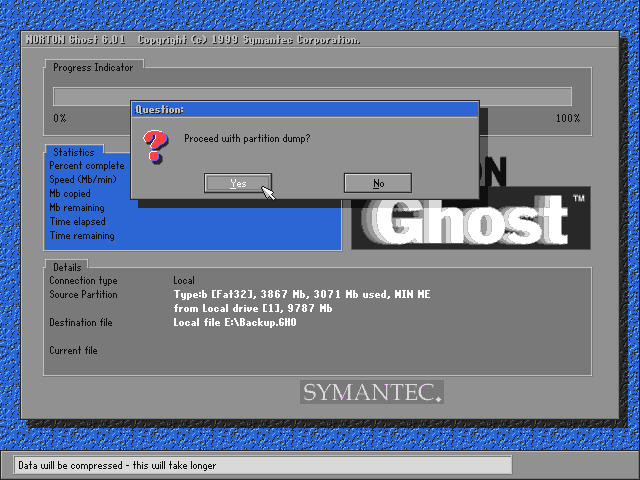
Una volta terminato, se avete scelto una partizione come destinazione, non
vi resta che salvare i vari file creati nei rispettivi cd con qualsiasi programma
di masterizzazione.
Spero che questa semplice guida vi permetta di creare senza difficolta' quello
che ho cercato di spiegarvi e tengo a precisare che questa pagina non vuole
sostiutire il manuale dato a corredo del programma, per cui se vorrete imparare
le innumerevoli opzioni che questo programma possiede, date una lettura al manuale
fornito assieme al programma stesso. Questa vuole essere solo una pagina di
esempio che vi faccia prendere confidenza con il programma.