by Antonio Cervo
Collegare Amiga e PC ad Internet utilizzando un solo modem e un cavo seriale Null-Modem
In questo tutorial vedremo come realizzare una rete TCP-IP tra Amiga e PC e come collegare entrambi i computer ad internet utilizzando un solo modem e un cavo seriale che collega i 2 computers.
Vediamo cosa occorre premesso che abbiate un Amiga e un PC =)
Hardware
Cavo seriale tipo NullModem
Modem preferibilmente 33600bps o superiore.
Avere libere sul PC entrambe le seriali COM1 e COM2 (ad esempio utilizzando un mouse PS2 oppure un'altra porta seriale)
Software Amiga
Miami 3.0 o superiore
oppureGenesis (AmiTCP) [ndWiz]
Software PC
Effettuati i vari collegamenti hardware vediamo come configurare i computers.
AMIGA
[La configurazione di Genesis/AmiTCP è del tutto analoga a quella di Miami - ndWiz]
Come al solito le cose sul nostro amato computer sono sempre più facili che non sul PC, infatti tutto ciò che ci occorre è lo stupendo Miami preferibilmente dalla versione 3.0 in poi. Lanciate Miami e configuriamolo, la mia configurazione di Miami è la seguente:
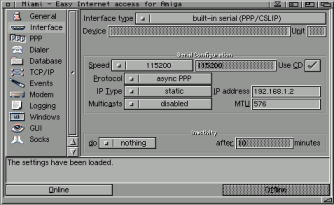
Interface
la velocità a 115200 è ben supportata dal mio 040, al limite fate delle prove, ricordatevi che se aprite schermi non PAL a più di 32 colori su AGA le prestazioni della porta seriale decadono miserabilmente. Marcate il flag use CD che serve a dire a miami di non tentare di comporre il numero telefonico e assegnate un IP al vostro amiga, nel mio caso 192.168.1.2, vi consiglio di usare il mio stesso IP o comunque 192.168.1.x con x che scegliete voi [potete usare un qualsiasi indirizzo del tipo 192.168.x.x per la vostra LAN - ndWiz].
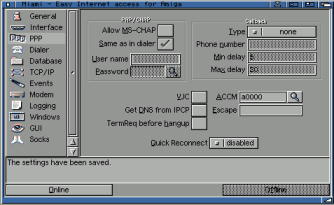
PPP
Copiate pari pari i settaggi mostrati in figura.
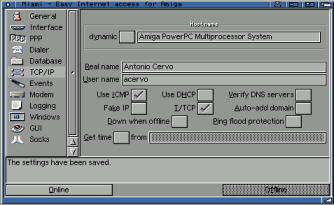
TCP/IP
Date un nome al vostro host Amiga, marcate i flag Use ICMP e T/TCP e smarcate gli altri, così come è illustrato nella figura.
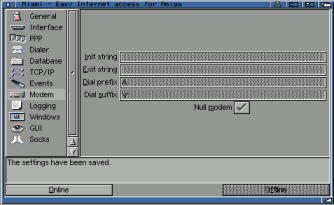
MODEM
Marcate il flag Null modem
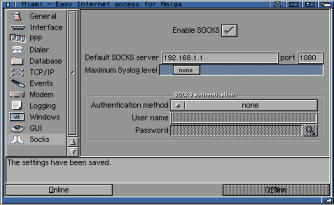
SOCKS
Attivate i SOCKS di Miami, fornite come Default SOCKS server l'IP del PC e come porta la 1080. L'utilizzo dei socks vi consente di utilizzare tutti i programmi internet senza cambiare alcuna configurazione se eravate precedentemente collegati al provider tramite l'Amiga, o di configurare tutti i programmi come se foste direttamente collegati.
PC
Ora vediamo passo passo cosa fare sotto Win95 o Win98.

Per prima cosa andate in pannello di controllo, installazione hardware, modem e fornite come drivers il .inf che potete scaricare da questa stessa pagina, questo non farà altro che installare un nuovo "modem" che andrà ad utilizzare il nostro bel cavo seriale, come si può notare nelle due figure successive
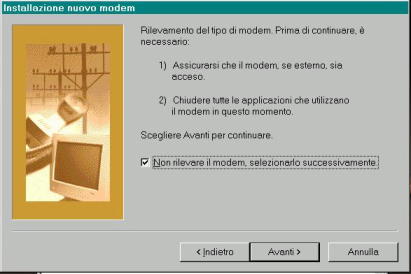

Dobbiamo ora aggiungere un secondo dispositivo di accesso remoto,

sempre in pannello di controllo, rete, aggiungete una nuova scheda di rete,
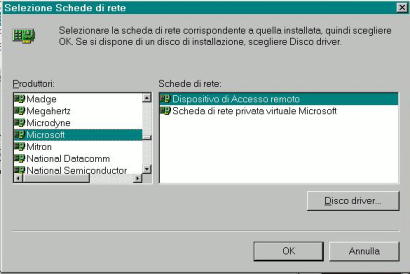
e dall'elenco produttori scegliete Microsoft e quindi Dispositivo di accesso remoto,

in questo modo abbiamo la possibilità di usare 2 connessioni di accesso remoto tcp contemporaneamente.
Occorre creare adesso una nuova connessione di accesso remoto sfruttando il nuovo dispositivo.

Creiamo una nuova connessione di accesso remoto, forniamo come periferica "generic nullmodem".
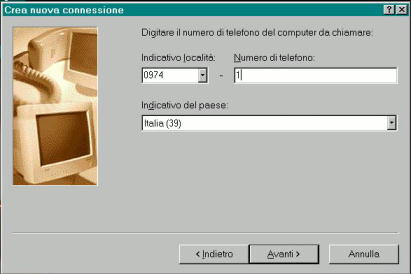
Il numero telefonico non ha importanza.
Creata la nuova connessione settiamone le proprietà
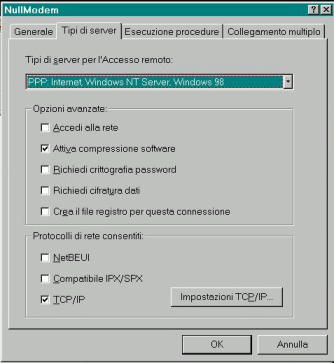
Nella cartella Tipi di server e in Opzioni avanzate marcate solo la voce Attiva compressione software o comunque smarcate la voce Accedi alla rete, in protocolli consentiti marcate solo TCP/IP e quindi andiamo in Impostazioni TCP/IP
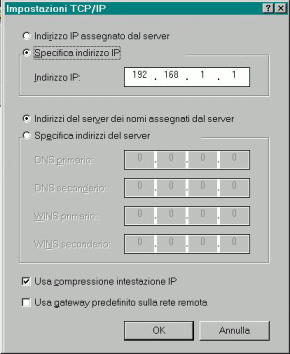
marcate la voce Specifica indirizzo IP e come indirizzo mettete ad esempio 192.168.1.1 e smarcate la voce Usa gateway predefinito sulla rete remota.
Tutto fatto ora passiamo ad installare il WinGate scaricabile in versione shareware dal suo sito, procuratevi almeno la versione 2.1d. L'installazione non dovrebbe presentare alcun problema.
Andiamo in rete!
Bene ora connettetevi al vostro provider internet come fate di solito, assicuratevi di avere il wingate attivo, stabilita la connessione con il provider lanciate l'altra connessione di accesso remoto che abbiamo creato per l'uso del cavetto NullModem date OnLine ad accesso remoto, date OnLine a Miami su Amiga, dopo una breve negoziazione i 2 computers saranno connessi. A questo punto grazie ai socks di Miami3.0 potete usare tutti i programmi internet su Amiga come se fosse direttamente collegata ad internet. Se avete problemi con il browser settate la connessione tramite proxy e come server proxy mettete l'indirizzo del PC, nel nostro caso 192.168.1.1 sulla porta 80.
Ringraziamenti
Vorrei ringraziare il mitico Simone Tellini alias Wiz =) per i suoi suggerimenti senza i quali questo tutorial non sarebbe esistito. Inoltre vorrei ringraziare Alessandro Amelio, gestore del provider internet a cui sono abbonato, per avermi fornito l'introvabile mdmcisco.inf.