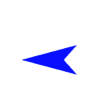 Vai alla nona puntata | Torna all'indice | 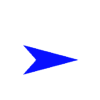 Vai alla undicesima puntata |

10° Puntata
Qualcuno di voi nostri assidui frequentatori avrà sicuramente notato che questa puntata del tutorial ha qualcosa di insolito: non c'è il classico ripasso, che come una soap opera si portava via almeno metà della lezione. Vi chiederete il perchè. Non siamo diventati così cattivi da non permettervi più di fare un ripasso decente, ma stiamo iniziando un percorso completamente diverso da quello che abbiamo concluso con le precedenti lezioni del tutorial. Prima ci siamo divertiti a creare un piccolo scenario, tentando di vedere le funzioni più utili dei principali programmi di scenery design attualmente in circolazione. C'è chi si è lamentato della semplicità di questi, che ormai sono diventati piccoli pezzi di storia di ISD Project. Ce ne scusiamo. I prossimi saranno così complicati da non farvi capire un accidente di quello che scriveremo...
xxxxxxsvvxasldjdafaf1aaa
ewrr3a12feeee35ta31f2a3gg4gw3f1a2sf1g45t3
a1g2a2sdhtr2n13mu31s3n1tr3h1gFDKE1Y3JEU
A parte questo piccolo demenziale esempio, i prossimi programmi che impareremo insieme ad usare (eh si, GMAX è una novità anche per me!) possono diventare veramente complicati se non si seguono perfettamente dei piccoli passi. Per esempio. Partiamo dall'annosa questione: ma come si installa GMAX? Domanda trita e ritrita in molti forum a cui pochi hanno dato una risposta corretta. In realtà è piuttosto semplice. Gli ingegneri Microsoft ci hanno negato la possibilità di avere sul desktop un cartello lampaggiante, contornato di frecce, con scritto: per installare GMAX premere qui e solo QUI!..Cerchiamo ci capirli, hanno occupato il loro tempo provando a creare un simulatore fatto bene, ed in parte finalmente ci sono riusciti.
Ma noi rimaniamo sempre allo stesso punto: come si installa questo programma. Come ogni programma per Windows ormai l'installazione si fa facendo double-clik su un file chiamato setup.exe. Il più è trovarlo. Se avete fatto una installazione completa è sicuramente in, di default, C:\Programmi\Microsoft Games\FS2002\gmax\gmaxsetup.exe. Se invece non avete fatto l'installazione completa o per chissà quale altro motivo non riusciste trovare il programma di installazione, potete recuperlo dal CD2 di FS2002. Entrate nel CD con esplora risorse, trovate gmax.cab, e unzippate ovunque avete posto.
Non state a farvi domande sul perchè ci siano due setup (l'altro è gmax_setup.exe): hanno entrambi la stessa funzione. Fate partire l'installazione, date ok quando vi viene chiesto di installare le ActiveX per Flash e in pochi istanti l'agognato Gmax.exe sarà al suo posto in C:\Gmax. Intanto che siamo dentro a C:\...\FS2002\gmax, installiamo anche i file di help e i tutorial, oltre agli utilissimi (...) Samples che la Microsoft ci propone. Gli help sono dentro a Help Install in comodo file zip autoscompattate...dove solo indicagli la directory c:\Gmax e lui farà il resto. Stessa cosa per i tutorial. I Samples M$ possono essere tagliati e incollati nella dir C:\gmax (ma dai?..volevate metterli nel cestino vero?).
Se siete riusciti a sopravvivere a questa 'epocale' istallazione siete pronti per aprire Gmax. Allore, doppio click su gmax.exe e pronti ad entrare: ding! Prima ancora che vediate un avanzo di schermata di lavoro appare un invito a registrarvi: farlo o non farlo è una scelta vostra, non cambia nulla, a parte che, se non vi registrate, dovrete sempre dare continue a questa schermata. Quindi registratevi (collegamento con il sito internet, comunicazione di nome & email etc.) Occhio! La vostra registrazione viene registrata su un cookie (il biscottino della nonna), quindi ad ogni pulizia dei files temporanei di Internet (la fate vero ogni tanto?) il programma vi avvisera di registrarvi nuovamente.
*****fine parte opzionale da professionisti :P ****** Fatta la registrazioni, tornate a Gmax e sopresa: altra finestrella di impostazioni
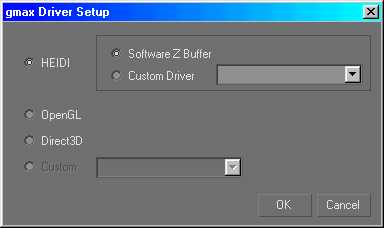
Semplice vero? Vi chiede di inserire quale driver volete utilizzare per la visualizzazione. Un consiglio? Lasciate il driver Heidi. Io ho voluto fare il figo ed usare le librerie OpenGl: un disastro! Programma bloccato ogni volta. Se volete fare delle prove come il sottoscritto e vi si blocca tutto, sappiate che per far tornare questa finestrella, dovete editare il file gmax.ini che sta dove? nella cartella c:\gmax (quella su FS2K2 non ci serve più) e cancellare il paragrafo [Window State]
Dopo mille peripezie siamo arrivati al capolinea. Finalmente si apre la schermata iniziale di Gmax. Eccola qui in tutto il suo splendore: iniziamo a fare un pò di conoscenza!
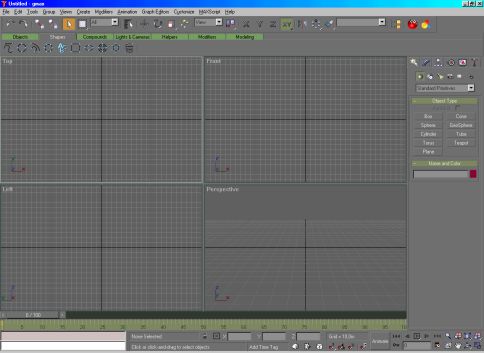
Notevole vero? Per la prima volta avete di fronte un programma di disegno 3D degno di essere chiamato con questo nome. Noterete la somiglianz a con EOD (o FSDS per chi l'ha gia usato). Somiglianza? Questa è una eresia. Gmax è il fratello minore (freeware) di 3D Studio Max, che viene utilizzato per produrre videogiochi 3D famosissimi come la serie Quake, e che poco ha da invidiare a i programmi CAD.
Quello che più colpisce sono le quattro viste a disposizione dell'utente. Frontale, laterale, dall'alto e vista in prospettiva. Attraverso queste viste abbiamo il mondo in 3 dimensioni ai nostri piedi. Ma è ancora più interessante la valanga di strumenti di modellazione che ci vengono proposti. Classici, artistici, parametrici. Ma anche la possibilità di creare animazioni built-in (esulando quindi dall'utilizzo di Aircraft Animator...un altro esimio sconosciuto!). Insomma, un vero e proprio strumento di disegno artistico.
Per adesso vi lascio con l'acquolina in bocca...se volete provare le varie funzioni di gmax fate pure. Solo una cosa. Se non volete trovarvi con il menù contestuale in questa situazione
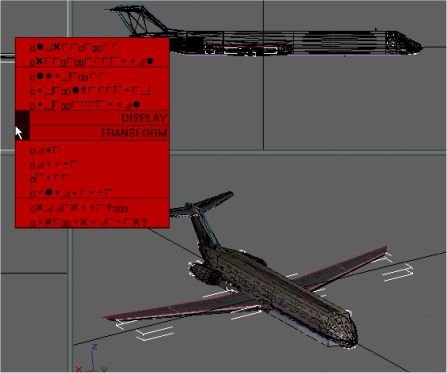
cliccate su Customize nel menù in alto -> Customize User Inferface -> clic sul tab "Quads" -> Advanced Options (in basso a destra) e settate il carattere come più vi piace (ma diverso dall'Arial Bold di default)..io adoro il Comic Sans e il Verdana: cercatene uno che non vi dia problemi. Alla fine l'effetto dovrebbe risultare questo, utilizzando dei colori un po' più standard
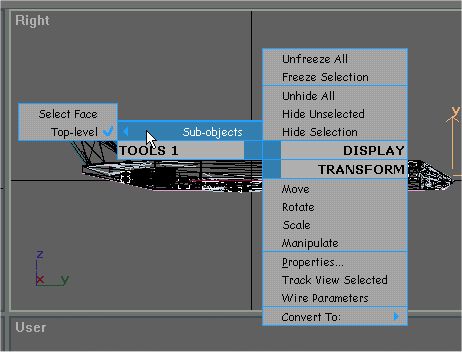
A proposito: l'MD 83 sullo sfondo è uno dei samples di Microsoft! (non dite adesso che li avevate messi nel cestino!) Vediamo ora quello che abbiamo fatto
 Una doverosa premessa
Una doverosa premessa Installaliamo GMax
Installaliamo GMax Facciamo conoscenza con 'la bestia!'
Facciamo conoscenza con 'la bestia!' Impostiamo correttamente il menù
Impostiamo correttamente il menùNella prossima puntata, via alla costruzione di aerei!
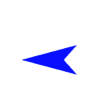 Vai alla nona puntata |  Scarica il tutorial | 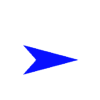 Vai alla undicesima puntata |