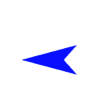 Vai alla prima puntata | Torna all'indice | 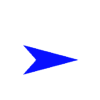 Vai alla terza puntata |

2° Puntata
Nella scorsa puntata abbiamo imparato come si imposta Airport e come si crea la prima area di lavoro. Per chi si fosse perso la puntata, rimandiamo ai seguenti punti
 Scaricate Airport e installatelo
Scaricate Airport e installatelo Settate le directory principali
Settate le directory principali Create un nuovo foglio di lavoro
Create un nuovo foglio di lavoro Fissate le proprietà del vostro scenario
Fissate le proprietà del vostro scenario Salvate
SalvateIn questa puntata
TUTTI IN PISTA!
Come vi avevo promesso, in questa puntata inizieremo riempire di oggetti il nostro primo scenario. Aprite Airport è il file in cui avevamo salvato le impostazioni, deltaland001.apt. Cliccate su Open, e cercate il file. Se ben ricordo, l'avevamo messo nella cartella degli scenari di Flight Simulator. Ecco il percorso.
C:\Programmi\Microsoft Games\FS2000\Scenery\Deltaland\deltaland001.apt
Ovviamente lo schermo sarà ancora tutto nero perchè dobbiamo ancora inserire gli oggetti. Iniziamo subito, ma prima una premessa.
Per disegnare uno scenario, è chiaro che occorre avere una idea precisa del lavoro che andremo a realizzare. Occorrono quindi notizie certe, fotografie, misure, cartine, mappe, insomma, tutto quello che ci potrebbe servire per completare lo scenario. Per procurarvi questi strumenti avete due mezzi: o la grande rete Internet, o, molto meglio, andare direttamente sul posto. Qui vi conviene fare un sacco di fotografie, meglio se digitali, dato che dovrete poi trasportarle sul computer. Ogni oggetto dello scenario deve essere fotografato da tutte le angolazioni possibili. Prendete un foglio di carta e notatevi le misure dei piazzali, delle taxiways, dei cartelli che vedete in giro, di cancelli, edifici, hangar, torre di controllo. Non c'è bisogno di essere precisi al centimetro. Tenete conto che un campo da calcio è lungo circa cento metri (per le lunghezze) e una casa di 2 piani è alta più o meno 10 metri, tetto compreso. Sta a voi stabilire le misure in base a questi dati. Ovviamente, se possedete delle informazioni più dettagliate, saprete cosa fare!. Una volta raccolti i dati, fate un semplice schema del fututo scenario. Per rendere possibile a tutti la comprensione, ecco quello che ho fatto io:
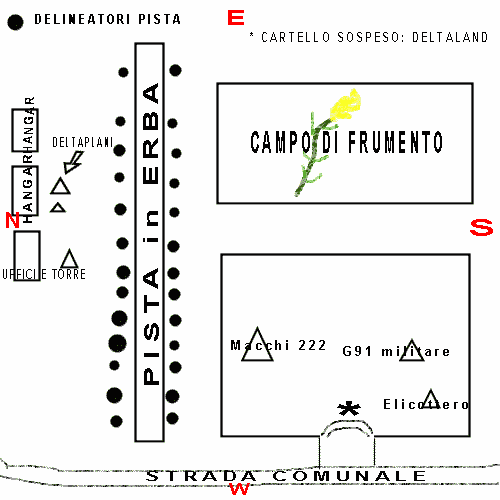
Devo dire che più orribile non poteva essere! Comunque credo che renda abbastanza l'idea. In sostanza, l'aeroclub del luogo ha avuto l'opportunità di mostrare al pubblico dei velivoli del periodo dalla seconda guerra mondiale ai giorni nostri. I tre che ho segnato sono quelli che mi ricordo, ma in perfetto stile scenery designer al più presto farò un ennesima visita a Deltaland per essere più preciso.
A parte questo, è ora di procedere. Prendete il vostro Airport, posizionatevi la centro dello schermo e cliccate il tasto destro del mouse. Vi si aprirà un menù contestuale, con una grande quantità di opzioni: esaminiamolo insieme:
| 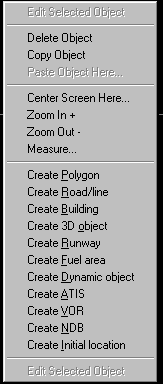
|
|---|
Tutto chiaro? Spero di si, comunque rivedremo ogni comando quando lo utilizzeremo. Iniziamo con la pista. Selezionate Create Runway. Vi si aprirà una finestra in cui compaiano molte informazioni. Voi dovete modificare la lunghezza della pista (lenght), che impostiamo a 200 metri, la larghezza (widht), che è di 10 metri, l'heading, che rimane a 90° (la pista guarda vesto Est), e il tipo di pista: in aspect, surface, scegliete Grass, e nel menù sotto selezionate "Border lines", che inserirà le righe bianche che delimitano la pista. Il menù dovrà risultare così:
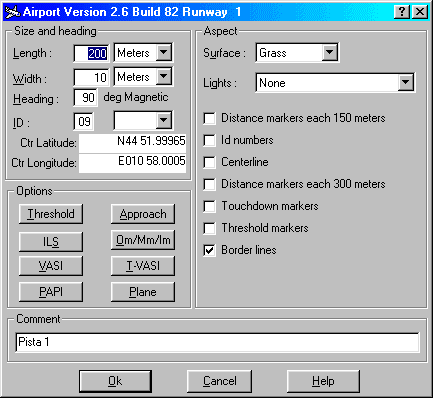
Che ne dite?Avete inserito il vostro primo oggetto nello scenario. Adesso è ora di provare a vedere il risultato in FS. Ma prima, come detto, bisogna inserire l'initial location. Aprite il menù contestuale (tasto destro, ricordate?), e selezionate Create Initial locationDate un nome (per esempio "Ready for takeoff rwy 9") e inserire l'headin, che deve essere 90. Il resto lasciatelo stare. Date Ok e nello schema dovrebbe apparire una freccia rossa. Bene, cliccate sopra con il mouse, mantenete premuto e posizionatela come nell'immagine
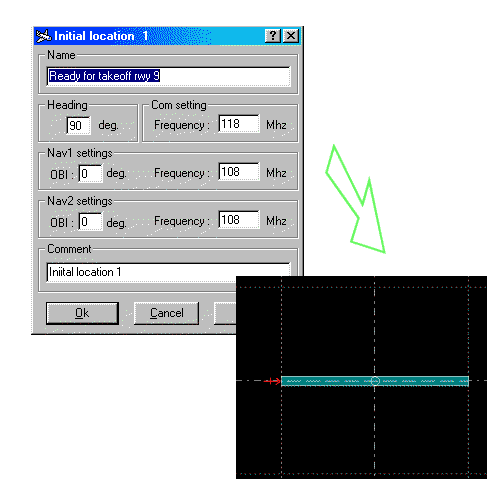
Bene, adesso proveremo il nostro scenario in Flight Simulator. Salvate lo scenario come solito (basta cliccare sul dischetto Save), e, in più, compilatelo, premento il tastone Compile BGL
 . Adesso potete chiudere Airport e avviare il simulatore. (a proposito, è attivabile anche cliccando sul pulsantone Run
. Adesso potete chiudere Airport e avviare il simulatore. (a proposito, è attivabile anche cliccando sul pulsantone Run  ). Con Vai all'aeroporto (o Go to Airport) selezionate lo scenario appena creato. Adesso dovrebbe apparire davanti a voi la pista appena creata...Non male e?
). Con Vai all'aeroporto (o Go to Airport) selezionate lo scenario appena creato. Adesso dovrebbe apparire davanti a voi la pista appena creata...Non male e?Però mi sembra un po' piccola...eh si, evidentemente non abbiamo fatto bene i conti. Lasciate pure aperto il simulatore e avviate Airport. Caricate lo scenario deltaland001.apt, cliccate sulla pista e aprite il menù contestuale (tasto destro...). Ora selezionate Edit Selected Object, e riavrete davanti la classica finestra delle proprietà della pista. Allarghiamola a 15 metri, clic su Ok, poi compiliamo nuovamente lo scenario (clic sul tastone Compile) e chiudiamo Airport (il file, una volta compilato si salva automaticamente). Torniamo a Flight Simulator, andiamo nella libreria degli scenari e senza fare niente clicchiamo su Ok (il tick verde). FS in questo modo controlla se ci sono stati cambiamenti all'interno della libreria scenari e corregge di conseguenza. Risultato: la pista si è allargata.
Bene, a questo punto potete fare anche un voletto di prova. Vi consiglio di usare un ultraleggero, altrimenti i duecento metri di pista sarebbero pochi per un cessna e finireste nel fiume! (il Secchia, in questo caso).
Riassumiamo ora quello che abbiamo fatto
 Raccogliete le informazioni sull'aeroporto e fate uno schema
Raccogliete le informazioni sull'aeroporto e fate uno schema Aprite Airport ed esaminate il menù contestuale
Aprite Airport ed esaminate il menù contestuale Inserite una pista di atterraggio
Inserite una pista di atterraggio Inserite la posizione di partenza
Inserite la posizione di partenza Provate lo scenario in FS e fate le modifiche del caso
Provate lo scenario in FS e fate le modifiche del casoNella prossima puntata, l'inserimento dei primi poligoni nello scenario
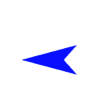 Vai alla Prima puntata |  Scarica il tutorial | 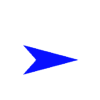 Vai alla Terza puntata |