| Torna all'indice | 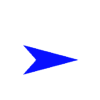 Vai alla decima puntata |

1° Puntata
Tutti, prima o poi, vedendo tanti scenari scaricabili da Internet, si saranno sicuramente chiesti: ma come si fa a creare uno scenario?. O meglio, questo è quello che mi sono sempre chiesto io. Non trovando nessuna informazione in merito sulla grande rete, per creare i miei primi scenari mi sono sempre arrangiato. Capire come funzionavano i programmi, reperire informazioni, risolvere problemi all'apparenza insormontabili: uno scenery designer (disegnatore di scenari) va spesso incontro a queste difficoltà e ad altre. Con un solo risultato: una grossa perdita di tempo, che si potrebbe benissimo evitare. In che modo? Creando un tutorial apposito che guidi passo passo nella costruzione di uno scenario, e che dia le istruzioni di massima (ma anche quelle specifiche) per creare qualsiasi situazione abbiamo in mente.
Lo scopo di questo tutorial sarà quello di insegnare, ad ognuno di voi che leggerà, l'uso dei principali programmi di scenery design, di computer graphic, in semplici passi, seguendo mano a mano lo sviluppo di un semplice scenario, che tutti alla fine del tutorial potrete creare in pochi minuti
Non state più nella pelle?Bene, allora iniziamo!
Prima di procedere a qualsiasi operazione dobbiamo prima capire con che cosa avremo a che fare. Elencare adesso tutti i programmi che saranno utilizzati vi potrebbe mettere paura, quindi analizzeremo quello che sarà la nostra arma principale:Airport 2.60.
Scarichiamo il file, decomprimiamolo e facciamo partire il programma di installazione. Se lasciate tutte le impostazioni di default, l'eseguibile (Airport.exe) sarà finito in C:\Programmi\Airpot for Windows e li dovrà stare. Per buona norma, riavviamo il computer (vi avevo detto che la guida era passo passo!>
Ora avviamo Airport. Se avete fatto tutto bene vi apparirà prima un immagine dall'alto dell'aeroporto di Nizza, poi partirà il programma, mostrando una bella schermata color violetto. Il programma ci suggerisce di leggere un tutorial (e voi lo state facendo!) e di verificare se le opzioni sono corrette. E' proprio quello che faremo adesso.
Andate a Option>>Preferences. Se osservate i due tab in alto, il primo, quello dove di troviamo, è Airport options. Qui faremo solo una modifica. Nel punto Show Grid, al posto di 1000, scriviamo 100 (ci sarà più facile visualizzare lo scenario).
Ora clicchiamo sull'altro tab, Directories. In questa schermata sono visualizzate le directories principali per il funzionamento di Airport. Vediamo la prima riga. Ci chiede il percorso dell'eseguibile di FS2000 (o 98). Mettiamo quello giusto! Se non sapete l'esatto indirizzo, cliccate su browse. Con il più semplice degli esplora risorse la troverete in un baleno!
La seconda riga richiama la directory degli scenari di Fligh Simulator. Inseriamo anche questa.
Il resto lasciamolo tutto così, per ora non serve. Alla fine dovreste avere una situazione simile
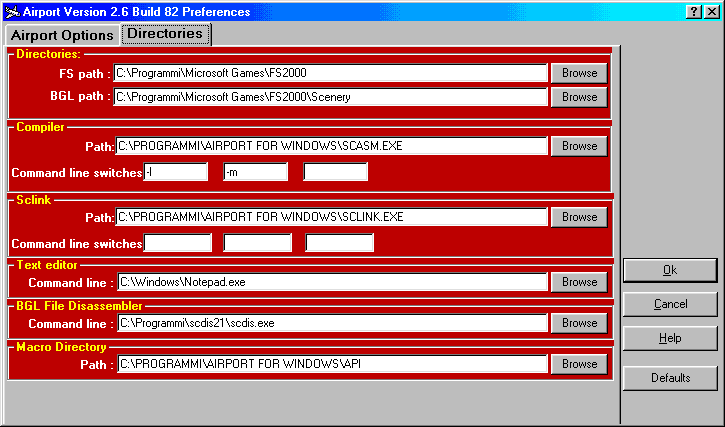
io ho inserito anche la riga del BGL disassmbler. Voi lasciate pure così, quando servirà lo utilizzeremo
Clicchiamo su
 nella barra di comando in alto. Si presenterà davanti ai nostri occhi un foglio nero e quadrettato: sarà la nostra area di lavoro. Attraverso i tasti
nella barra di comando in alto. Si presenterà davanti ai nostri occhi un foglio nero e quadrettato: sarà la nostra area di lavoro. Attraverso i tasti  e
e  allargate la scala finche non riuscirete a vedere al massimo un area di circa 400 metri per lato (4 quadrettoni). Provate ora a muovere il mouse sopra all'area di lavoro. Se osservate la barra di stato di Airport (in basso) vedrete dei numeri variare. Dove c'è scritto Map Scale è indicata la distanza del mouse dal centro dello scenario, in metri. La X è la distanza sulla retta Ovest-Est, mentre la Y su quella Nord-Sud. Nella X, un valore negativo significa essere a Ovest. Nella Y, un valore negativo indica il Sud. Molto facile, no?
allargate la scala finche non riuscirete a vedere al massimo un area di circa 400 metri per lato (4 quadrettoni). Provate ora a muovere il mouse sopra all'area di lavoro. Se osservate la barra di stato di Airport (in basso) vedrete dei numeri variare. Dove c'è scritto Map Scale è indicata la distanza del mouse dal centro dello scenario, in metri. La X è la distanza sulla retta Ovest-Est, mentre la Y su quella Nord-Sud. Nella X, un valore negativo significa essere a Ovest. Nella Y, un valore negativo indica il Sud. Molto facile, no?Di seguito c'è il valore dello zoom. Dovrebbe essere a 0.64 m/pixel. Se non è così attraverso i tasti più e meno portatelo a questo valore. Nella seconda parte della barra di stato sono invece indicate latitudine e longitudine dal centro dello scenario. Vi chiederete: ma come fa Airport a sapere qual'è il centro dello scenario? La prossima mossa ci darà una risposta.
Nella barra dei menù, cliccate su su Section>>General: la finestra che vi appare è la più importante di Aiport. Qui ci sono praticamente vita, morte e miracoli del vostro scenario. Bene, ora bisogna scegliere che scenario fare. Io ho scelto per voi. Si tratta di un aviosuperficie per deltaplani e i piccoli monomotore, localizzate nella bassa modenese, vicino alla mia città.
Cosa vi aspettavate, di partire subito a disegnare la Malpensa? Ci arriveremo, ma la guida è passo passo. E poi l'aviosuperficie che vi propongo è talmente piccola che non compare su nessuna cartina. Inoltre non disturba ne altri aeroporti ne città. In pratica è un campo coltivato con una piccola striscia d'erba tagliata. Ma vedrete che farà al caso nostro (del resto sempre meglio dell'isola in mezzo al mare che propone Airport, no?). Rimettiamoci al lavoro.
Nella finestra aperta scrivete il vostro nome e inserite le coordinate dello scenario:
E10° 58'
. Date un nome allo scenario (l'aviosuperficie si chiama Deltaland), impostate l'altitudine (altitude MSL) in 39 piedi e cliccate su OK. Probabilmente comparirà una finestra che avvisa sul cambiamento di declinazione magnetica. Ditegli di no e lui se ne andrà via senza colpo ferire :-).Se avete fatto tutto bene dovrebbe risultare così
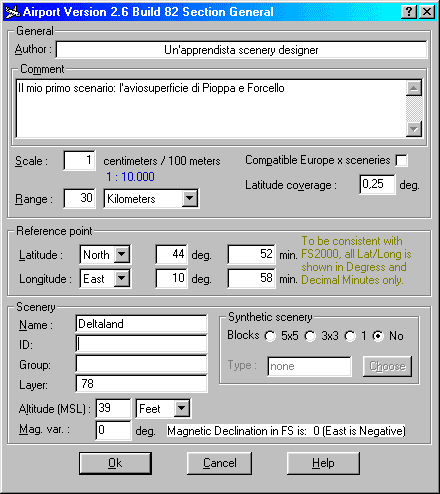
Adesso non dovete fare altro che salvare lo scenario che avete creato. Dal menù File>>Save as, andate nella cartella scenery di Flight Simulator e create una nuova cartella, Deltaland, apritela e salvate lo scenario come deltaland001.apt.
Complimenti, siete riusciti ad arrivare alla fine di questa prima puntata!.
Vediamo ora, passo, passo, quali sono stati i punti salienti della puntata (neanche fosse Beautiful!)
 Scaricate Airport e installatelo
Scaricate Airport e installatelo Settate le directory principali
Settate le directory principali Create un nuovo foglio di lavoro
Create un nuovo foglio di lavoro Fissate le proprietà del vostro scenario
Fissate le proprietà del vostro scenario Salvate
SalvateNella prossima puntata, l'inserimento dei primi oggetti nello scenario
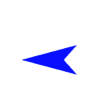 Vai alla Prima puntata |  Scarica il tutorial | 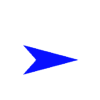 Vai alla Seconda puntata |