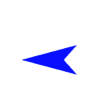 Vai alla quarta puntata | Torna all'indice | 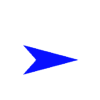 Vai alla sesta puntata |

5° Puntata
Nella scorsa puntata abbiamo imparato a destreggiarci nella costruzione dei poligoni e abbiamo appreso come si crea una strada. Per chi si fosse perso la lezione rimandiamo ai seguenti punti:
 Creiamo i poligoni mancanti allo scenario
Creiamo i poligoni mancanti allo scenario Analizziamo il menù delle strade
Analizziamo il menù delle strade Inseriamo una strada
Inseriamo una strada Provate lo scenario in FS e fate le modifiche del caso
Provate lo scenario in FS e fate le modifiche del caso In questa puntata
CASA DOLCE CASA
Oramai vi starete abituando a questi titoli un po' fuori luogo, ma sono fatto così, cosa volete! Se però ci pensiamo bene, gli hangar in effetti sono la casa degli aerei, e quindi, per chi come noi gli aerei (anche se simulati) sono il pane quotidiano, possiamo affermare che gli hangar siano anche la nostra casa. OK, dopo questo discorso filosofico passiamo ai fatti.
Come solito avviamo Airport e carichiamo deltaland001.apt. Dovremmo trovarci davanti il nostro scenario come lo avevamo lasciato nella scorsa puntata.
Ora apriamo il menù contestuale e selezioniamo Create 3D Object. Come solito cerchiamo di analizzare il menù in tutti i suoi punti aiutandoci con una immagine:
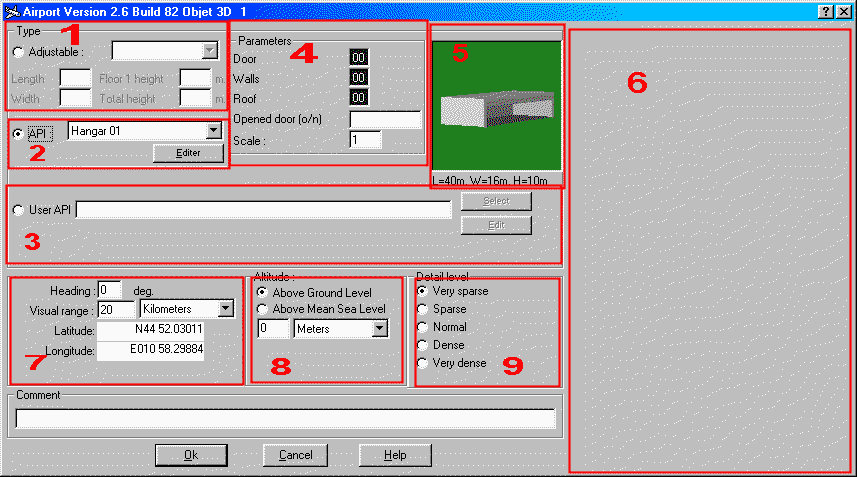
Abbastanza complesso, non vi pare? Andiamo con ordine allora
Il punto 1 identifica un oggetto adjustable, cioè modificabile in tutte le sue dimensioni a nostro piacere. Se date una scorsa al menù a cascata, troverete che gli oggetti in questo menù sono molto pochi, e anche decisamente bruttini! Hangar e torri di controllo, più un acquedotto e una chiesa. Non li useremo per amor proprio!
Il punto 2 identifica uno degli oggetti standard compresi in Airport. Pascal Meziat ha pensato bene di includerne una bella collezione, e li vedremo dopo, ci torneranno molto utili subito.
Nel 3 punto possiamo indicare un oggetto esterno alla collezione di Airport. Quando saremo un po' più esperti utilizzeremo questa funzione, o meglio, lo faremo nella prossima puntata
Nel 4 punto dobbiamo specificare i parametri dell'oggetto, che cambiano da oggetto a oggetto. In sintesi sono altezza, lunghezza, profondità, colori e la scala. La scala è molto importante per gli oggetti. Infatti, quando ne andremo a costruire, potremo lavorare per comodità con numeri molto grandi, e l'oggetto sarebbe di dimensioni spropositate se non utilizzassimo una scala adatta. Per farvi un esempio, molte delle macro (oggetti) che si trovano sulla rete devono essere inseriti con una scale intorno allo 0,1.
Il punto 5 rappresenta l'immagine dell'oggetto nella parte alta, mentre nella parte bassa le sue misure, che saranno il punto di riferimento quando cambierete la scala. Il punto 6, che adesso vi può sembrare solo uno spazio vuoto, diventa attivo quando selezionate il punto 3 e si presenterà come una griglia in cui personalizzare l'oggetto. Lo vedremo nella prossima puntata
Le sezioni 7, 8 e 9 le conosciamo già, se non ricordo male!
Ora che conosciamo alla perfezione il menù degli oggetti 3D, iniziamo ad inserire un hangar. Selezionate API cliccanto sul radio button. Adesso scorriamo il menù a cascata per cercare un hangar adatto al nostro aeroporto. Il migliore credo che sia Hangar 07, o meglio è quello che più rassomiglia a quello reale. Se diamo però uno sguardo alle dimensioni possiamo notare che questo hangar è un gigante per un aeroclub dove gli aerei più grossi sono spesso dei deltaplani. Come variare allora le misure? Ricordate che vi ho detto che la scala sarebbe tornata utile. Impostiamo allora la scala a 0,6 (mi raccomando, con la virgola, il punto non viene preso in considerazione). Indichiamo nel Visual Range una distanza di 2 chilometri e diamo Ok. In Airport sarà apparso un rettangolo rosso. Quella di default però non è la direzione che noi vogliamo dare...di solito gli hangar hanno il lato lungo parallelo alla pista. Apriamo quindi il menù contestuale e selezioniamo Edit Selected Object, e nella casella heading inseriamo il valore 90. Intanto che ci siamo, fissiamo nell'unico parametro a disposizione la lettera o. Vogliamo che la porta dell'Hangar sia aperta, in modo da inserire magari all'interno un aereo! Diamo Ok e trasciniamo l'hangar alle coordinate X=-19 Y=25.
L'hangar così però sembra un po' solitario, vero? Mettiamogli un compagno, questa volta però con scala 0,5, in modo che sia più piccolo. Se avete fatto la cosa in modo intelligente, avrete copiato e incollato l'hangar che avevate inserito, editando poi semplicemente la scala del nuovo hangar. Comunque il risultato finale è il medesimo.
Abbiamo l'hangar, ora proviamo ad inserire una torre di controllo (anche se nella realtà non esiste).Apriamo il contestuale, Create 3D Object e selezioniamo adjustable (speravo di non usarlo, ma un esempio dovevo pure farlo!). Selezioniamo Control Tower 2. Impostiamo le dimensioni a 8x8x13, con un altezza del first floor di 3 metri. Scegliamo i colori, sul grigio per il corpo e un azzurro per il primo piano. Impostiamo il visual range a 2 chilometri e diamo Ok. Quindi posizioniamo la torre vicino agli hangar.Essendo essa quadrata non avremo problemi di heading.
Adesso che avete imparato come funzionano gli oggetti 3D, cerchiamo di rendere più ricco lo scenario, cominciando dalla pista. Trattandosi di una pista in erba, deve essere ben segnalata, per evitare che un malcapitato la confonda con un campo coltivato. Inseriamo quindi il primo Sign for grass runway che trovate, impostiamo la scala a 2 e l'heading a 90, e inseriamo l'oggetto sulla testata della 27 (la parte più ad est). In questo modo, quando si decollerà, alla vista di questo segnale il pilota saprà che la pista è finita.
Ma non fermiamoci qui, proviamo ad inserire anche dei delimitatori intorno alla pista. Per fare questo possiamo procedere in due modi: o inserire circa una ventina di oggetti uguali, tentando di metterli in riga e ovviamente non riuscendoci, o creare una riga di oggetti 3D. Ricordate, ne avevamo parlato quando dovevamo costruire una strada. Apriamo quindi il contestuale, selezioniamo Create Road/Line, poi 3D Objects line. Selezioniamo il secondo sign for grass runway che trovate, impostate il colore (bianco), in spacing metterete 15 metri, impostate il visual range a 1 chilometro e date Ok.
Nello schema sarà apparsa una linea tratteggiata verde. Trascinatela ai due lati della pista e fate la stessa cosa per l'altro lato.
Il risultato dovrebbe essere come questo:
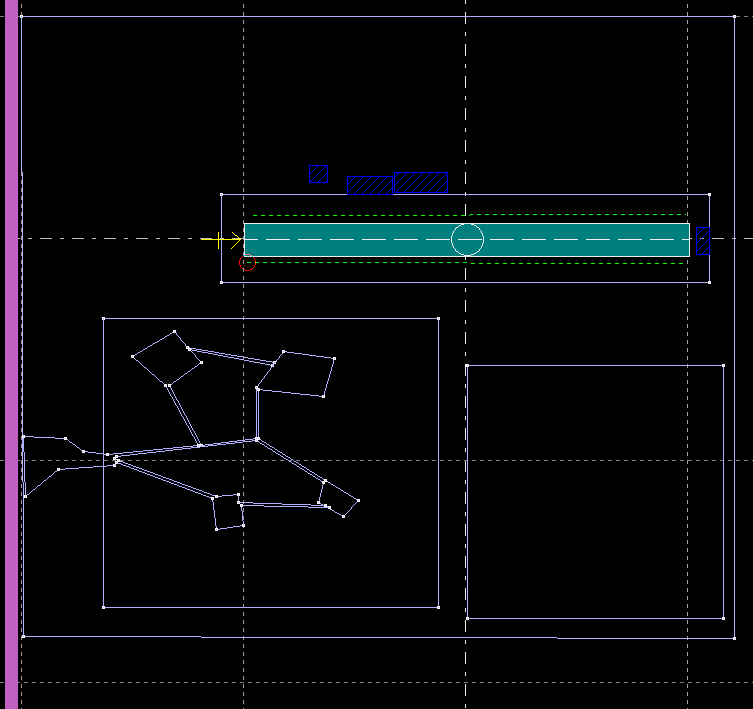
Bene, per oggi siamo arrivati in fondo. Come solito, salvate, compilate, testate il vostro aeroporto per vedere il risultato del lungo lavoro. Se tutto è a posto complimenti: il vostro primo scenario è oramai finito. Vediamo ora quello che abbiamo fatto:
 Esaminiamo il menù degli oggetti 3D
Esaminiamo il menù degli oggetti 3D Inseriamo un hangar
Inseriamo un hangar Inseriamo la torre di controllo
Inseriamo la torre di controllo Completiamo lo scenario con qualche oggetto utile
Completiamo lo scenario con qualche oggetto utile Provate lo scenario in FS e fate le modifiche del caso
Provate lo scenario in FS e fate le modifiche del caso Per chi ne dovesse avere bisogno, ecco il sorgente dell'aeroporto Nella prossima puntata, il primo oggetto personalizzato. Preparatevi a sudare!
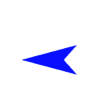 Vai alla quarta puntata |  Scarica il tutorial | 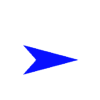 Vai alla sesta puntata |