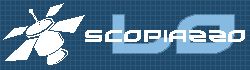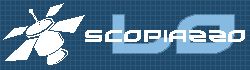|
LE
BASI FONDAMENTALI
Avviamo Macromedia Flash e ci troviamo nella prima schermata
principale.

Possiamo distinguere la parte
centrale bianca denominata Stage o area di lavoro, più
sopra uno strumento fondamentale di Flash denominato Linea
Temporale o Time Line e sulla destra la Barra degli Strumenti.
Partiamo con la descrizione dello stage e le sue caratteristiche:
LO STAGE
Questa è l'area di lavoro caratterizzata da una dimensione
che, di default all'avvio di un file nuovo, è di 450
x 500 pixel. Proviamo a selezionare dal menu sopra la Time
Line la voce "Elabora" e poi "Filmato...".

In questa finestrella notiamo una casellina che indica la
velocità del filmato in fotogrammi per secondo (nelle
prossime lezioni affronteremo quest'argomento), altre 2 caselline
che indicano le dimensioni in larghezza ed altezza del filmato
ed il colore dello sfondo. Proviamo ad impostare un valore
di 300 pixel di larghezza per 300 pixel di altezza e premiamo
sul colore di sfondo scegliendo un colore che più ci
piace. Io scelgo una tonalità di arancio che in esadecimale
corrisponde a #FF6600, valore che appare accanto al colore,
poi premiamo su "Ok". Ecco che la nostra area di
lavoro ha cambiato colore ed è anche più piccola.
Ricordiamo che, in basso a sinistra, nella barra di stato,
è disponibile una casellina in cui è possibile
variare il fattore di ingrandimento dello stage e quindi degli
oggetti disposti su di esso. Questo valore può variare
da un minimo del 25% fino ad un massimo del 2000%.
LA BARRA DEGLI STRUMENTI
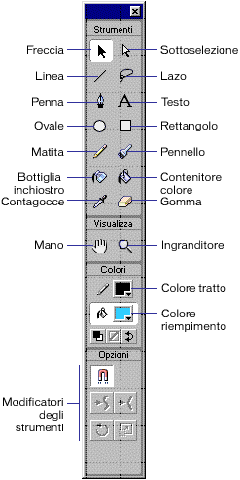
-Freccia: Serve per selezionare
gli oggetti o i vari elementi e parti o per applicare agli
oggetti una rotazione, o riempimento di colore ecc. ecc.
-Linea: Con questo strumento
è possibile disegnare linee. Le caratteristiche di
una linea come, ad esempio, lo spessore o il tipo di tratto,
si possono trovare nel menu "Finestra" + "Pannelli"
+ "Tratto"
-Testo: Questo strumento consente
di creare aree di testo. Le caratteristiche come, ad esempio,
il carattere o le dimensioni, si trovano nel menu "Finestra"
+ "Pannelli" + "Carattere". La finestrella
che si apre contiene importanti parametri come ad esempio
l'allineamento del testo o la sua dimensione.
-Ovale e Rettangolo: Con questi
strumenti è possibile disegnare forme geometriche composte
di due elementi: il bordo o tratto e l'area di riempimento
o superficie.
-Bottiglia inchiostro: Questo
strumento applica un bordo ad una superficie.
-Riempimento colore: Il classico
secchiello che riempie di colore una superficie o una zona
definita.
-Colore tratto: Consente di modificare
il colore del tratto, selezionato con lo strumento Freccia.
-Colore riempimento: Consente
di modificare il colore di riempimento, selezionato con lo
strumento Freccia.
Dalla Barra Strumenti selezioniamo lo strumento "Rettangolo",
e tracciamo una forma di dimensione a piacere. Fatto? Io non
so a voi cosa è venuto fuori ma sul mio Stage ora c'è
un rettangolo bianco con un bordino nero. Però quello
che io avrei voluto ottenere era invece un quadrato grigio
scuro con un bordo più sottile e di colore bianco.
Ricordatevi che il colore del mio Stage è una tonalità
di arancio. Per prima cosa, dopo aver disegnato il rettangolo,
selezioniamo col mouse lo strumento Freccia, il primo in alto
a sinistra sulla Barra degli Strumenti e creiamo un rettangolo
di selezione più grande sopra a quello disegnato in
precedenza. In questo modo avremo, in un solo gesto, selezionato
sia il bordo sia l'area. Ora non dovremo altro fare che scegliere
un colore di tratto e uno di riempimento, dalla Barra Strumenti.
Vi dicevo prima che io ho ottenuto un rettangolo ma ora vorrei
ridimensionarlo in un quadrato. Esistono diversi modi per
fare questo. Selezioniamo ancora una volta il nostro oggetto
compreso di area e bordo e andiamo nel menu + "Finestra"
+ "Pannelli" + "Informazioni". La casellina
che si apre ci offre 4 principali parametri dell'oggetto disegnato:
la larghezza e l'altezza, il posizionamento sull'asse X ed
Y relativamente al vertice in alto a sinistra dello stage.
Proviamo ad impostare un valore di 150 pixel di larghezza
per 150 di altezza. Ora selezioniamo una zona qualsiasi al
di fuori dell'oggetto creato ed ecco il nostro rettangolo
trasformato in un quadrato perfetto. Quest'oggetto lo possiamo
spostare a piacere sullo stage. Proviamo a selezionare una
zona qualsiasi dell'area e tenendo premuto il tasto sinistro
del mouse, trasciniamo l'area in un punto a piacere, completamente
al di fuori del bordino del quadrato. Abbiamo così
ottenuto un quadrato pieno ed uno vuoto. Ora selezioniamo
lo strumento Secchiello dalla Barra Strumenti e poi il colore
giallo dallo strumento riempimento. Il puntatore del mouse
si è trasformato in un secchiello. Spostiamoci verso
il centro del quadrato vuoto e facciamo click.
|