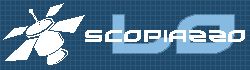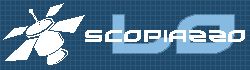|
LINEA
TEMPORALE

Questo
strumento si può considerare fondamentale per la creazione
di animazioni ed il controllo di queste nonchè degli
eventi. Al primo impatto visivo certamente disorienta molto
e può scoraggiare a continuare ma basterà seguire
con un po' di pazienza questa lezione per comprendere, aiutati
da esempi pratici, il modo di ragionare di questo strumento.
Immaginiamo
un piano di lavoro trasparente. Su questo piano disponiamo
delle foglie un po' a caso. Poi prendiamo un nuovo piano di
lavoro, lo sovrapponiamo al precedente e qui disponiamo dei
pezzetti di carta colorata sempre in ordine un po' sparso.
Poi un altro ed un altro ancora fino ad ottenere una "composizione".
Ora ci si accorge che avremmo potuto creare un piano, magari
di sfondo, con un colore uniforme che rappresentasse il cielo.
Basterà creare un nuovo piano, disegnare su questo
uno sfondo colorato e poi disporlo sotto agli altri. "Leghiamo"
il tutto ed ecco che possiamo appendere alla parete la nostra
magnifica creazione di un paesaggio autunnale... un po' astratto
:-) Ecco, magari in maniera molto semplicistica, abbiamo scoperto
i Livelli. Certo, nella nostra composizione, non ci sono animazioni,
ma in Flash è possibile creare infiniti livelli ed
ognuno di questi può contenere animazioni, figure statiche,
pulsanti persino dei suoni o delle intere basi audio. Osserviamo
attentamente la figura e analizziamo alcuni elementi fondamentali.
A sinistra della Time Line possiamo osservare la zona dei
livelli. In questo caso, partendo dall'alto, notiamo il Livello
denominato "azioni", "pulsanti", "sfondo"
e così via. I nomi dei livelli possono essere facilmente
cambiati con un doppio click. Scorrendo sulla destra notiamo
3 simboli. I primi due in linea verticale con il simbolo "occhio"
e "lucchetto". Poi un quadrato colorato. Per ora
ci basterà imparare che, su un livello, cliccando sul
pallino nero in corrispondenza del simbolo "occhio"
non faremo altro che rendere visibile o meno il livello. Se
clicchiamo sul pallino nero in corrispondenza del lucchetto
bloccheremo tutto ciò che il livello contiene e per
capire l'importanza di questi 2 strumenti di controllo, provate
ad immaginare di voler cambiare il colore di riempimento di
un oggetto e che questo si trovi esattamente sopra un oggetto
che non deve essere modificato. Bene, basterà bloccare
questo livello e renderlo non visibile per operare con tutta
tranquillità sul livello desiderato. L'ultimo controllo,
il quadrato colorato serve per nascondere parzialmente un
oggetto su un livello evidenziandone però il bordo
che corrisponderà al colore del quadratino. Naturalmente
per modificare questo colore, tasto destro sul quadratino,
casella proprietà e poi colore bordo.
Diamo a questo punto un'occhiata più verso destra dove
possiamo osservare una griglia. Questa griglia non rappresenta
altro che i fotogrammi relativi, il linea, ognuno ad un livello.
Nella sezione superiore sono riportati i numeri che contrassegnano
tutti i fotogrammi a partire dal fotogramma 1 fino all'infinito.
In basso possiamo invece osservare una serie di strumenti
e visualizzatori. Noi, in questa lezione, ne analizzeremo
solo alcuni. Partiamo dalla prima casellina denominata nella
figura soprastante dalla voce "Numero fotogramma selezionato".
Questa casella, com'è possibile immaginare, indica
esattamente dove si trova la testina di lettura della Time
Line. Subito a destra è visualizzata la casellina che
indica la velocità di esecuzione del filmato che in
questo caso è di 12 FPS, fotogrammi per secondo. Vi
ricordate la prima volta che abbiamo effettuato la modifica
del colore dello stage di Flash? In quella finestrella oltre
alle dimensioni dello stage o del colore c'era una casellina
che indicava Frequenza Fotogrammi. Ricordate il valore impostato
di default? Nessun problema, andiamo nel menu di Flash e selezioniamo
"Elabora" + "Filmato..." ed ecco la nostra
finestrella con indicato 12 fotogrammi per secondo. E' qui
che possiamo impostare con che velocità vorremo far
muovere i nostri oggetti. Scorciatoia: facendo doppio click
sulla casellina sotto la griglia della Time Line che indica
i FPS si apre la finestrella delle Proprietà del Filmato.
Torniamo ad analizzare la Time Line e in particolare la griglia
dei fotogrammi e per comprendere meglio i concetti che spiegherò
è necessario avviare Flash. Creiamo un filmato nuovo.
La Time Line ci si presenta con un solo livello denominato
Livello 1. Facciamo doppio click sul nome del livello e cambiamolo
in Livello base. Notiamo che la testina di lettura e posizionata
sul primo fotogramma che di aspetto si presenta di colore
bianco. Ora selezioniamo lo strumento Rettangolo dalla Barra
Strumenti e creiamo un quadrato nello stage di dimensioni
e colore a piacere. Possiamo ora osservare che, nel fotogramma
1 ora c'è un nuovo simbolo, più scuro e con
un pallino nero al centro. Questo sta ad indicare che il fotogramma
contiene qualcosa. In questo caso la forma che abbiamo appena
disegnato. Ora ci portiamo col mouse nel menu e selezioniamo
la voce "Inserisci" e poi "Livello".
Ecco che ora, sopra al nostro Livello base c'è un nuovo
livello denominato Livello 2. Selezioniamo con un solo click
il nuovo livello creato poi selezioniamo lo strumento Cerchio
e creiamo sullo Stage un bel cerchio proprio di fianco al
quadrato. Bene, se ora noi, con un solo click, selezioniamo
alternativamente i due livelli, prima uno e poi l'altro, vedremo
evidenziarsi alternativamente prima il cerchio e poi il quadrato.
Questo sta a dimostrare che, nonostante sullo Stage ci siano
entrambi gli oggetti visibili, questi, in realtà sono
contenuti ognuno in un livello differente. Verifichiamo meglio
questo particolare. Selezioniamo con un solo click il livello
cui avevamo cambiato nome e cioè Livello base. Poi
ci spostiamo sulla destra in corrispondenza del pallino nero
in linea col lucchetto e facciamo click. Con lo strumento
Freccia creiamo un grande rettangolo sullo stage che comprenda
le due figure disegnate e poi premiamo il tasto "CANCELLA"
sulla nostra tastiera. Il cerchio è scomparso mentre
il quadrato è ancora lì. Sì, immobile
direte voi. Ma quand'è che si muove? Tranquilli. Forse
non crederete ai vostri occhi ma nella lezione successiva
creeremo la nostra prima animazione!
|